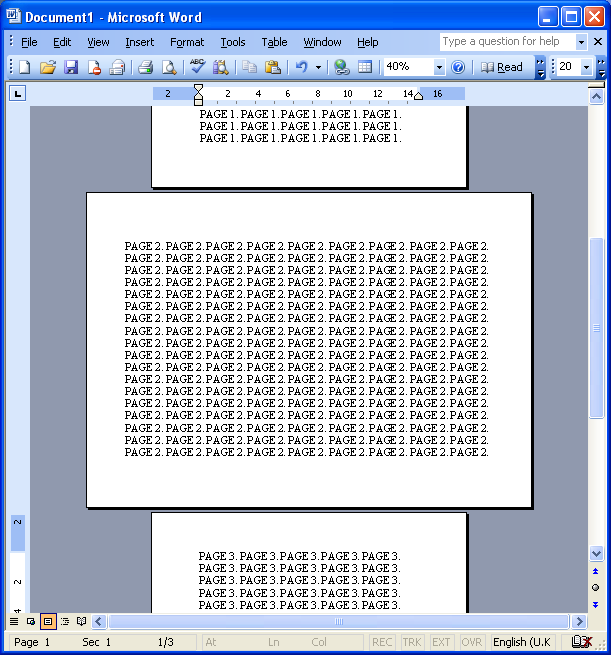Turning a page round in Word 2003
Often when writing a long document or report there is a need to switch from portrait (vertical) to landscape (horizontal) orientation for an individual page, for example to include a full-page table that is wider than it is high. This short “How To” explains how to do this using Microsoft Word 2003.
The first page of the document in this example is the normal portrait orientation. Once complete the next page will be rotated into landscape and the third page will revert back to portrait.
To do this the cursor is placed at the end of the first page. The “Break” item is chosen from the “Insert” menu at the top of the window.
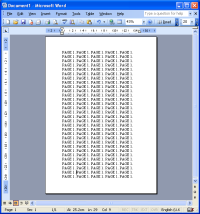
The “Break” dialog window will appear. There are a number of different options available in this window, in this case the “Next page” option under “Section Break Types” is used- this starts a new Section of the Word document which can be rotated into landscape without affecting the preceeding portrait page.
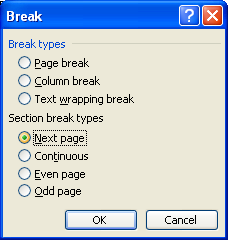
On clicking OK, a new page is created at the end of the document. The next step is to rotate this new page. With the cursor placed somewhere on the page to be rotated, “Page Setup” is selected from the “File” Menu.
On the Page Setup dialog, the Orientation is changed to “Landscape”, making sure that the “Apply to” box is set to “This section” so the change only applies to the newly made section.
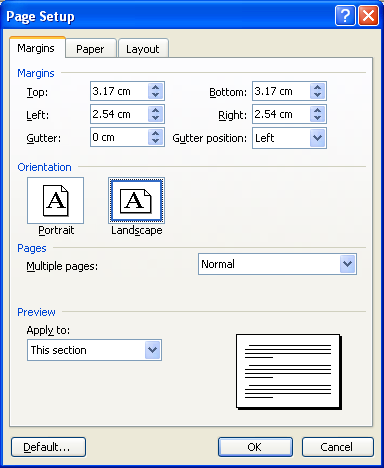
Clicking OK and going back to the document window, the second page is now landscape whilst the first page remains portrait.
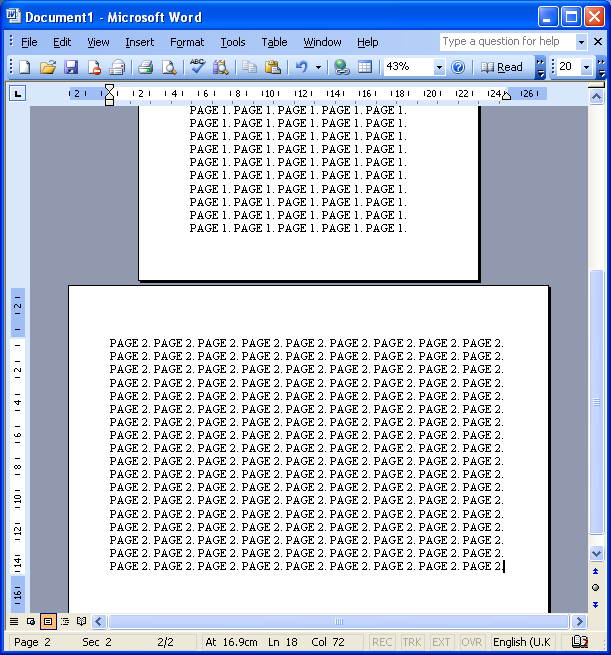
At the end of page two the process is repeated, but in reverse. With the cursor at the end of page two, a “next page” section break is inserted. The page 3 is created and with the cursor on this new page “Page Setup” is used to change the orientation of that page from landscape to portrait.
The resulting document in this example has three pages. Pages one and three are in portrait orientation, the page imbetween is in landscape orientation.